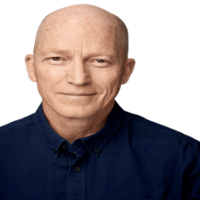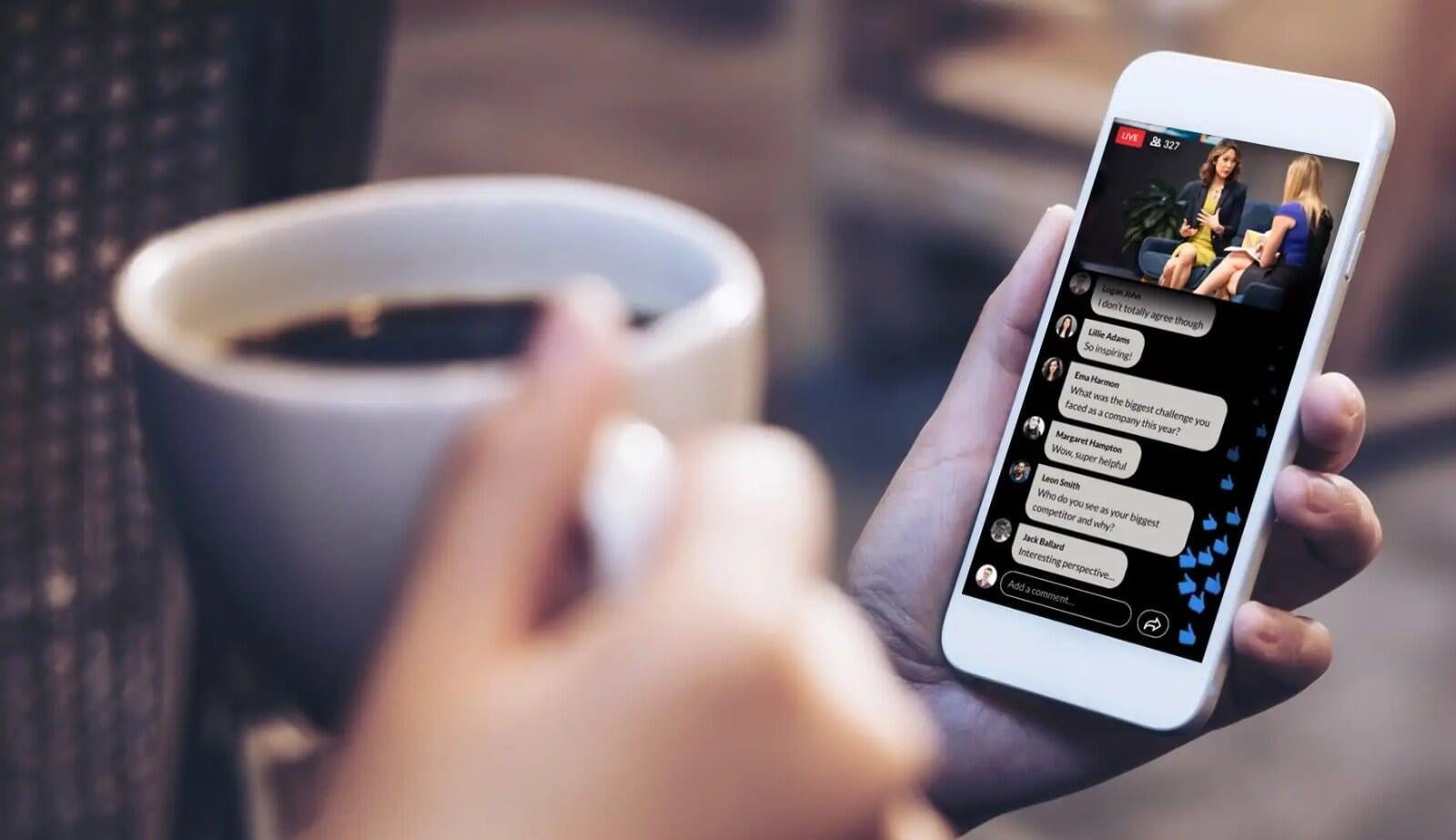
Go Live Now: Leverage the Power of Social Media with Riverside Streaming for LinkedIn and Twitter
Are you looking to leverage the power of social media for your business? Live streaming on LinkedIn and Twitter can be a great way to connect with your audience and deliver content that drives engagement and leads. But with so many options available, it can be hard to decide which software is right for you. In this blog, we'll explain why Riverside is an excellent choice for your live streaming needs, and how you can set it up.
Riverside is the perfect choice for streaming to LinkedIn and Twitter Live, with its easy setup and integration capabilities. You can seamlessly stream to LinkedIn and Twitter Live and other channels with its simulcasting features. You can also record in HD with local recording, and never have to worry about the internet connection ruining resolution. Riverside also provides engaging tools like live calls, sound effects, and background music to captivate audiences, as well as live editing features. Plus, with its ability to handle remote guests, you can host webinars and other events with multiple speakers. All of these features make Riverside the ideal choice for streaming and recording on LinkedIn and Twitter Live.
Riverside x Twitter Live Streaming - Step by Step Guide
Log onto Twitter using a computer.
Go to Twitter Media Studio's Broadcasts page and select the Broadcasts tab.

Click Create broadcast.

Under the Source menu, select the option to Create a new source.
In the Create source pop-up, enter a Source name, such as Riverside or your Studio name.
For source type, select RTMP.
- Select the Region closest to your location.The pop-up changes to show Source details.
Find the RTMP URL and RTMP stream key under Source details.

Start and Stop the Live Stream on Riverside.
Riverside x LinkedIn Live Streaming - Step by Step Guide
Log onto LinkedIn using a computer.
Go to https://www.linkedin.com/video/golive/ to set up a stream on the LinkedIn Live page.
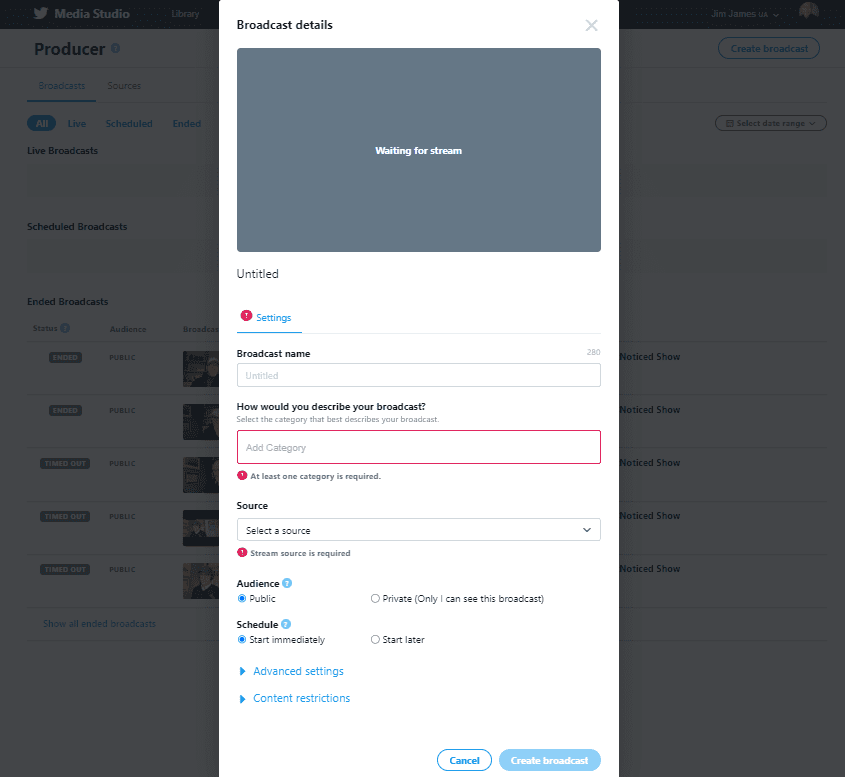
Under New Stream on the left, select the option to Go live now.
Note: If you plan to Schedule a LinkedIn live stream, the Stream Key and Stream URL are only made available by LinkedIn one hour before the scheduled time.
Create a post by entering a description (optional) and Title in the designated fields on the left.
Under the Stream Settings tab on the right, select a region close by from the list.
Press the "Get URL" button and a Stream URL and Stream Key are generated on the page.
Copy the Stream URL and Stream Key from the LinkedIn page and paste them into the appropriate fields in the settings of your Riverside Studio software.
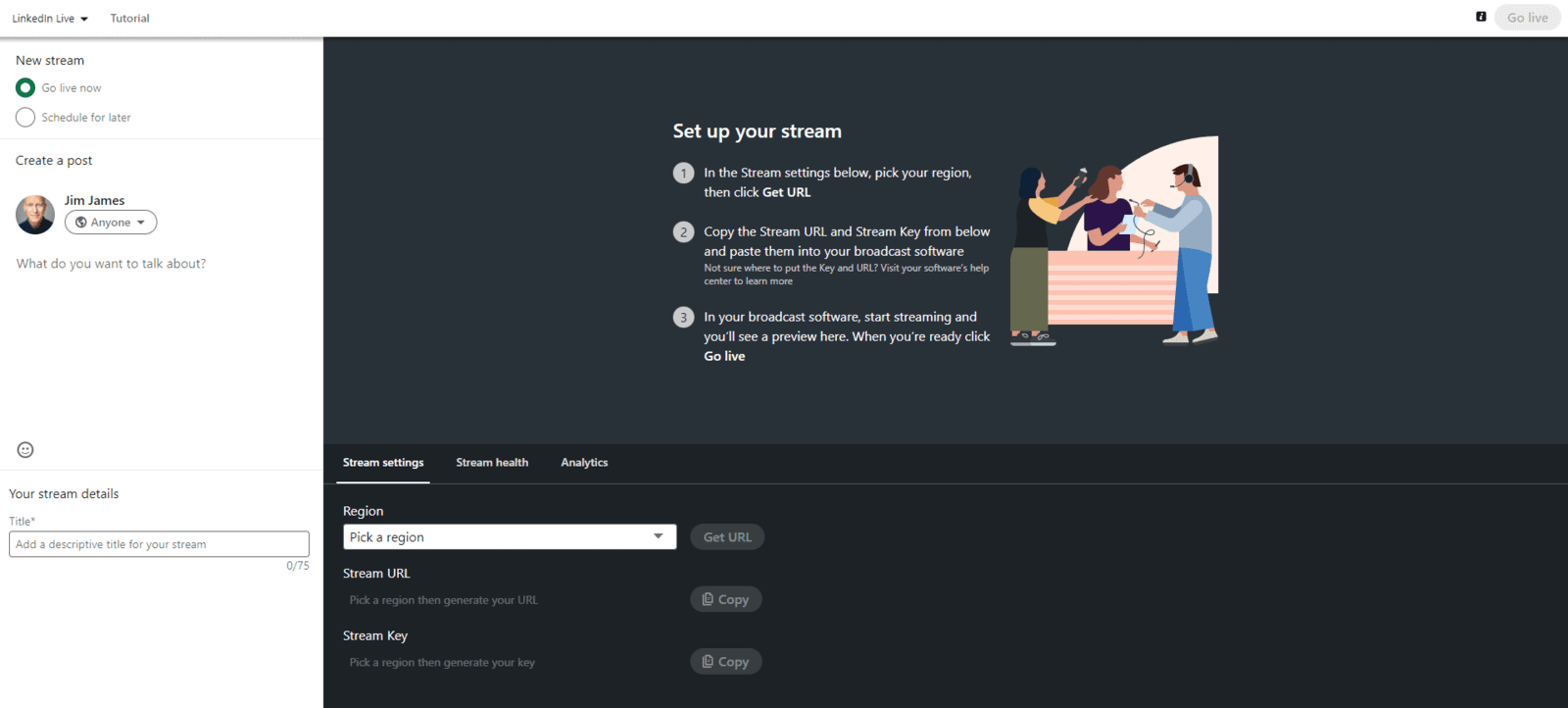
Press Record in the Riverside studio to send a video signal to LinkedIn.
Visit the LinkedIn Live page to preview the video stream.
Note: After you begin recording, it may take up to 15-20 seconds for the video preview to appear on the LinkedIn page.
To start a live stream post on LinkedIn, click the Go live button in the top right corner of the page.
Note: The visibility of your live stream (as well as the preview of it) on LinkedIn will only be available after the Host from Studio has started the recording.
Ready? Get set and go live!